読みづらいのは仕様です。
つぶやき
もっとみる
×
[PR]上記の広告は3ヶ月以上新規記事投稿のないブログに表示されています。新しい記事を書く事で広告が消えます。
この記事を参考にして起こったバグ等には一切の責任を負いかねます。
質問等は受け付けません。不足分はぐぐってください。
(わかりづらい記述部分は書き直すこともあるかも?
いろいろ調整中です。この記事に沿ってMMD制作をしても、少しおかしい部分が発生します。
2012.11.12最終更新:動画のアップロード方法について追記しました。
2012.4.12:モデル調整(ウェイト描画)について追記しました。
2012.4.6:表情について追記いたしました。
2014.8.24:データ入手について修正しました。
この記事でこのような動画がつくれます。
質問等は受け付けません。不足分はぐぐってください。
(わかりづらい記述部分は書き直すこともあるかも?
いろいろ調整中です。この記事に沿ってMMD制作をしても、少しおかしい部分が発生します。
2012.11.12最終更新:動画のアップロード方法について追記しました。
2012.4.12:モデル調整(ウェイト描画)について追記しました。
2012.4.6:表情について追記いたしました。
2014.8.24:データ入手について修正しました。
この記事でこのような動画がつくれます。
目次
[1]データ入手
[2]3Dモデルを見る
[3]3Dデータをつくる
[4]IKを組み込む
[5]モデルの調整
[6]MMDで動画をつくってみる
[7]背景をつくる
[8]表情をつくる
モデル作成手順簡易まとめ
①データ展開し、フォルダに必要ファイルをまとめる
②PMDEで読み込み、ボーンの位置調整、ウェイトを見つつ要らないボーンを削除、
ボーンのリネーム、テクスチャのリネームをする
③PMDで部位毎に保存
④各部位を読み込みボーンをつなげる(基本的に親が-1のものを適当に繋げる
⑤細かいウェイトの調整
⑥IK作成
⑦剛体作成(やりかたしらないけど。。。。。
[1]データ入手
2014/08/24追記
新しいソフトを発見したので追記しておきます。
(※このやりかたはこちらのブログを参照しました)
①「els_KOM.exe」をこちらからダウンロード
②「els_KOM.exe」と同一フォルダに展開したい.komファイルを入れる
③「els_KOM.exe」を起動し、「els_KOM.exe」のウィンドウ内に展開したい.komファイルをドロップする
④.komファイルの番号の名前がついたフォルダが新規作成され、ファイルが展開される
---
以下の方法でも可能ですが、ソフトが入手難となっています。
(※このやりかたはこちらのブログを参照しました)
①「python-2.7.1.msi」をインストール
②「KomExtractor.bat」と同一フォルダに.komファイルを入れる
(入手難となっています。「ElswordExtract1210.zip」などのワードで探せばみつかるかも・・・)
(※.komファイルはデフォルトで「C:\HanPurple\ELSWORD\data」にあります)
③「KomExtractor.bat」を起動
④カーソルのある部分(File Name:)に拡張子を抜いたファイル名を記入>エンター
⑤「3」を入力>エンター
⑥ファイルが展開される
膨大なファイルが展開されるので、ファイルを展開する際は新しいフォルダを作ることを強く推奨します。
---
XnViewで一部ファイルを楽に閲覧できます。
ファイル内訳は、キャラ3Dデータなら以下のとおりです。
015:アイシャ
016:アクセ
017:エルス
018:イヴ
019:レナ
020:レイブン
131:アラ
143:エレシス
148:エド
[2]3Dモデルを見る
①MMDの編集補助ソフト「PMDEditor(ver.1.0)」をダウンロード
②同一フォルダに.xと関連した.tgaを入れる
③編集窓でファイル→インポート→Xファイル→読み込む
EMのプロモアバを例に挙げて詳しく説明します。
data015.komを展開し、後の編集をしやすくするために、新しく空フォルダを作ります。
その中に「Mesh_Arme_AEM_Cash_Upbody_Sorted.X」と「Mesh_Arme_AEM_Cash_UpbodyA.tga」と
「MMesh_Arme_AEM_Cash_UpbodyB.tga」を入れます。
そして上記③の手順で読み込み、サイズを1/10にすると、このように読み込まれます。

ちなみに青い線と点はボーンといって、後ほど使うことになります。
ファイル→インポート→追加-Xファイル→読み込む を繰り返して、
他の部位と組み合わせることで、アバターシミュレーターとして利用できます。
表示される位置がずれている場合は、調節をしましょう。
View窓にて、一番左上にある、[ 選択:頂 面 骨 剛 J ]とある部分の頂が選択されてることを確認し、
該当範囲を選択し、わっかの外側にある矢印で移動させます。
オレンジ色の点々や青い線が邪魔な場合は、下部にあるアイコンを押し、選択解除をすると消えます。
また、テクスチャが表示されずに、真っ白の3Dモデルが表示される場合があります。
その場合はテクスチャ名が長すぎる場合があります。
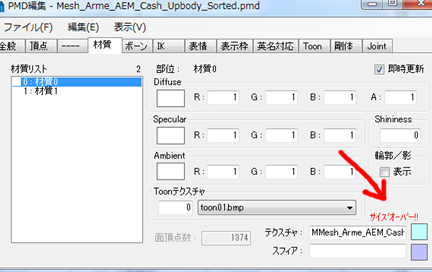
この場合、上図のように「サイズオーバー!!」と表示されます。
テクスチャ名を削ればOKです。ファイル名と上図の部分を書き換えます。
余談ですが、この部分を変更することで、様々な表情や服色の変化ができます。
[3]3Dデータをつくる
3Dのボディを動かすためには「ボーン」というものが必要です。
その名の通り、3Dの体の骨の役割をします。
先述した青い線と点を使って、3Dを動かす準備をします。
エルソードのアバターのデータのボーンは、ボディーとだいぶずれているようです。
まずは、下図のように、ボディーとボーンを重ね合わせます。
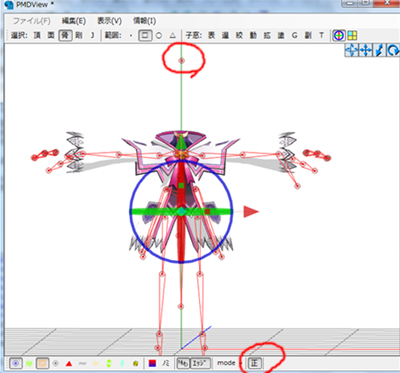
View窓にて、一番左上にある、[ 選択:頂 面 骨 剛 J ]とある部分の
頂を選択解除、骨が選択されてることを確認、該当範囲を選択して、わっかの外側にある矢印で移動させます。
ボーンが表示されてない場合は、下部にあるアイコンを押し、左端の青い◎を選択すると表示されます。
下部アイコンの「正」を選択し、パース表現をなくすと合わせやすくなります。
図の赤い丸で囲ったボーンを目印にすると良いです。
ボーンの細かい位置調整はあとでいくらでもできるので、ここでの調整は大体の位置でOKです。
ボディの場所がずれている場合は、位置を調整します。
このとき、場所がずれていないファイルを追加インポートし、それに合わせて位置を整え、
整え終わったら材質欄から、目安にしたファイルを消すと楽に調整できます。
そして、テクスチャ名がサイズオーバーしてるので修正します。
以上が済んだらPMDで保存します。
これを繰り返して髪・顔・上衣・下衣・手・足を作ります。
慣れている人、構造を理解した人はこの時点で各部位の不要なボーンを
範囲選択で削除しておくと、後の編集のときに楽です。
次に、ボーンをつなぎ合わせます。
ボーンは、各部位に対応したボディにリンクしています。
上衣の足にあるボーンを使って、足のボディを動かすことはできません。

なので、各部位のボーンをつなぎ合わせていきます。
新しいPMDファイルを作成し、上衣と手のPMDファイルを読み込みます。
手のforearmの親を上衣のforearmに、上衣のforearmの子を手のforearmに書き換えます。
右と左があるので、右腕と左腕と2つの処理をします。
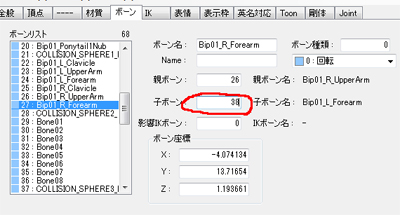
つながったかどうか確認してみましょう。
View窓の表示>モデルの変形確認、または、上部にある[小窓:表 選 ・・・]の中にあるTを選択します。
新しい窓が出てきます。
ボーンを選んで動かしてみます。

確認できたら要らないボーンを消していきましょう。
上衣のfingerとhand、手のfingerとhandとforearm以外を削除します。
削除のショートカットコマンドはdelです。
残るボーンはこのようになります。
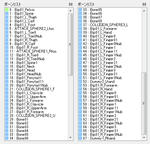
(※クリックで拡大)
一旦保存して、次のファイルを作成します。
新しいPMDファイルを作成し、下衣と足のPMDファイルを読み込みます。
先ほどと同じ手順で、下衣が親になるようにthigh同士をつなぎ、要らないボーンを消します。
他のファイルも組み合わせていきます。
下衣のpelvisの親を上衣のpelvisへ、顔のheadの親を髪のheadへ、
髪のspine1の親を上衣のspine1へ、下衣のbone1.3.5.7の親を上衣のbone1.3.5.7へつなぎ、
要らないボーンを消します。
ボーンによって動く箇所は、ファイル毎によって多少違ってきます。
もしこの繋ぎ方でうまく行かない場合は、他の場所につなげるか、
次項のウェイト描写の記述を参考にしてください。
これで、3Dデータはできましたが、MMDで動かすには、
ボーンの名前をMMD用に変更しなくてはなりません。
ボーンの名前を以下のとおりに変更し、不要なボーンを削除します。
pelvis:センター
spine:下半身
spine1:上半身
neck:首
head:頭
clavicle:肩
upperarm:腕
forearm:ひじ
bone1:左スカート前
bone2:左スカート前先
bone3:右スカート前
bone4:右スカート前先
bone5:左スカート後
bone6:左スカート後先
bone7:右スカート後
bone8:右スカート後先
hand:手首
finger0:親指1
finger01:親指2
finger0nub:親指先
finger1:人指1
finger11:人指2
finger1nub:人指3
finger2:中指1
finger21:中指2
finger2nub:中指3
finger3:薬指1
finger31:薬指2
finger3nub:薬指3
thigh:足
calf:ひざ
foot:足首
toe:使わないのでfootとtoe0nubをつないで削除します。
toe0nub:つま先
COLLISION_SPHERE1_F:頭先
COLLISION_SPHERE2_U:上半身先
COLLISION_SPHERE3_L:下半身先
ATTACK_SPHERE2_Lfoo:使わないので削除します。
LRがあるものは、右左を記入します。
例:Bip01_L_Clavicle=左肩
ここまでできればMMDで動作確認をすることができます。
動作確認をするソフトは、「PMDEditor」の附属ソフト、「VMDView」でも行えます。
先ほどまで作っていたpmdファイルとモーションデータのvmdファイルを読み込んで動作確認しましょう。

(※画像は、MMDのサンプルファイルのきしめんのモーションを使用しています。)
しかしこのままでは、足が曲がってくれません。
なぜなら、MMDモデルの足にはIKというものが組み込まれているからです。
作った3Dモデルにも、IKを組み込んでいきましょう。
[4]IKを組み込む
下図のように、ボーンの種類を変更し、新しくIKボーンを作成します。
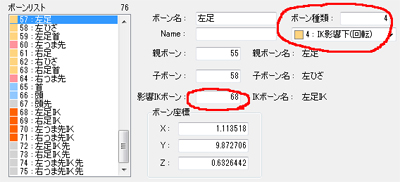
足のIKは足首の座標、つま先のIKはつま先の座標と同じ場所です。
該当ボーンをコピーして流用すると楽です。
該当ボーンを右クリック>追加>複製を最後尾に追加を選択します。
IK先の座標は、足はZ方向に+1.5ぐらい、つま先はY方向に-1ぐらいです。
そして、足IK先の親に足IK・つま先IK先の親につま先IK・つま先IKの親に足IK・足IKの親を-1につなぎます。
その後、足・ひざ・足首・つま先の影響IKボーンに、足IKの番号を記入します。
次にIKタブに移ります。
下図のように、IKリストの空白を右クリックして新規作成をします。
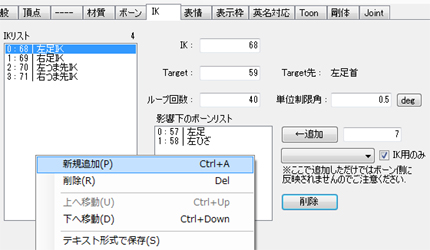
4つ新規作成し、IKの欄にそれぞれ足とつま先のIKの番号を記入します。
targetは、足IKは足首・つま先IKはつま先になります。
ループ回数は足は40、つま先は3です。
単位制限角度は、足は0.5、つま先は-1です。
影響下のボーンリストに、足IKは足とひざ、つま先IKは足首を追加します。
この並び順を間違えると、ヘンな方向に曲がります。
これで完成です。モデルの変換確認で動作確認してみましょう。
センターボーンを上下に動かして、足が曲がっていれば成功です。
もし、足が曲がらない場合は、ボーンの位置がおかしい場合があります。
足~足首のボーンを、ひざを中心に「く」の字状になるように配置してください。
ふとももをくっつけたい場合は、次項を参照してください。
構成は理解できたけど、いちいちIKをつくるのが面倒という方には
IK Makerというプラグインが便利です。
ここまでできればひとまず完成です。
あとは、ボーンの細かい座標調整をこころゆくまでどうぞ行ってください。
[5]モデルの調整
先ほどIKを作成して動作確認をしたら、おかしな点があったかと思います。
上記方法でモデルを作るとふとももが以下の画像のようにうまく動きません。

それを解消するために、ウェイト描画をします。
ウェイト描画で任意のボディとボーンを関連させることができます。
まず、下準備として、足のボディを少し離します。
やらなくてもいいですが、やっておくと作業しやすいです。
このとき表情>頂点/材質マスキングを使うと便利です。
次にView窓で、表示>ウェイト描画を開きます。
そして下衣の足のボーンを選択し、[開始]を押します。
すると黒や赤の点がたくさん出てきます。
関連させたい黒い点を赤く塗りつぶしていきます。
このとき、靴の足ボーンを選択して赤くなった点を参考にするとやりやすいです。

赤い点は描画モードの●、紫の点は◎でできます。
また、ウェイト値が100なら赤、50なら紫、0なら青になります。
この作業は消しゴムが使えず(使えるかもしれませんが方法不明)、
一つでも点を間違えてしまうと動作時に表示がおかしくなるので慎重に行いましょう。
また、エルソードのボーンの配置は基本的な初音ミクのモデルと少し違っています。
大きな違いとしては、腕の角度が違います。
調整しないまま踊らせると、違和感を感じるでしょう。
ボーンの位置を調整して、自然な動きをつくりましょう。
View窓の表示>モデルの変形確認、または、上部にある[小窓:表 選 ・・・]の中にあるTを選択します。
変形操作窓が出てきます。
肩の座標をz方向に10、腕のz方向を5、左右とも回転させます。
まっすぐ横に伸びてた腕がナナメ方向に傾きます。
ファイル>現在の形状で保存 します。
[6]MMDで動画をつくってみる
さておまちかねのMMDです。
MMDに慣れてる人は、この項目は飛ばして読んでください。
「MikuMikuDance」を起動します。
モデル操作の項目から[読込]ボタンで、先ほどまで作っていたPMDファイルを読み込みます。
お好みのモーションデータを取ってきて、ファイル>モーションデータ読込で、VMDを読み込みます。
任意の曲を、ファイル>WAVファイル読込で読み込みます。
右端の[再生]ボタンで、動きの確認ができます。
モデル操作の項目で、カメラ・照明・アクセサリを選択し、カメラワークや照明の調整をしてみましょう。
フレームの位置を選択して、該当項目を登録すれば、現在の状態を登録できます。
表示>座標軸表示をクリックしてチェックを外すと、座標軸が消えます。
これを消さないと、動画ファイル作成時に座標軸が映ってしまいますので、
不要の場合は必ず消しておきましょう。
できあがったら、動画ファイルをつくりましょう。
ファイル>AVIファイルに出力、任意のファイル名をつけて保存します。
録画フレームを入力します。先は0、後は動画の最後のフレームを入力します。
自動入力機能が無いようなので、これを入力しないと動画をつくることができません。
フレームレートは動画の滑らかさです。数字が小さいほど、カクついた動きになります。
数字が大きいほど、ファイル使用数は大きくなり、ファイル作成に時間を要するので、
デフォルトの30fps程度が丁度いいです。
その他はお好きに調整を行い、OKを押します。
動画作成中は時間がかかり、PCにも負担がかかります。
相当なハイスペックでない限り、PC操作はしないことをオススメします。
これで動画ファイルができます。
あとは任意のサイトにアップロードするなりして楽しみましょう。
ニコニコ動画にアップロードする際には、aviをmp4に変換しておくと良いです。
ニコニコ動画では、aviは100MBまでのものしかアップロードできません。
仮にアップロードできても、aviでアップロードするとものすごく画質が下がります。
なので、ほぼそのままの状態でアップロードできる、mp4やflvに変換することをおすすめします。
aviからmp4に変換するには、XMedia Recodeがおすすめです。
mp4でアップロードする際は、非課金会員の場合、
ファイルサイズは40MB、ビットレートは600kbまでになります。
ビデオタブのレート調整モードで調整して600kb未満になるように抑えましょう。
[7]背景をつくる
エルソードの背景を作ってみましょう。
方法はふたつあります。
1つはやり方は簡単ですが、表現に限界があります。
もう1つはリアルですが、膨大なファイル管理が必要です。
それぞれのやり方を記述します。
最初に簡単なほう。
まず、任意のソフトで4096*1024サイズの画像ファイルを作成します。
1016*708サイズのゲーム内SSを撮影し、4096*1024画像の真ん中あたりに貼り付けます。
移動してSSを撮影し、左右に画像をのばしていきます。
できたらbmpで保存します。
スカイドーム素材をダウンロードします。
「PMDEditor」で「スカイドーム(球).x」を開きます。
材質のテクスチャ素材を、先ほど作成した画像に書き換えて保存します。
PMDではなく、エクスポートから.xファイルで保存します。
MMD作業に移ります。
「MikuMikuDance」を起動します。
アクセサリ操作の項目から[読込]で、先ほど作成した.xファイルを読み込みます。
カメラ位置を足が地面につくように調整します。
これで簡易的にお好きな背景を作成できます。
もう1つ目の、リアルに背景を作る方法。
まずファイル展開をします。マップデータの内訳は以下の通りです。
023:街看板・露店
024:ルーベン1
025:ルーベン2
026:エルダー1
027:エルダー2
028:ベスマ1
029:ベスマ2
030:ペイター
031:アルテラ1
032:アルテラ2
099:ヘニル
101:ベルダー
110:ハーメル
このファイルの中には、今まで使ってきたxファイル・tgaファイルのほかに、
yファイル・ddsファイルが存在します。それぞれ3Dファイルとテクスチャファイルになります。
yファイルは、拡張子をyからxにすることで、xファイルとして使えます。
拡張子の変更には「ConvertX 」というソフトを使うと便利です。
ddsファイルは、「Paint.NET」というソフトで編集ができますが、
テクスチャ変更をしない場合は特に使用しません。
PMDエディタで、マップのxファイルを読み込みます。
複数選択して、いっぺんに読み込むことができるので、
同じマップで使用してるファイルだと思うものを一度に読み込んでしまいましょう。
倍率は0.01倍にします。
任意で調整を行い、1つのファイルとして、
pmdファイルではなく、エクスポートから.xファイルで保存します。
これで完成です。
「MikuMikuDance」を起動し、アクセサリ操作の項目から[読込]で、
先ほど作成した.xファイルを読み込めば、背景として使えます。
モノによっては空のモデル等の大きさが足りなくて、
カメラを移動すると白背景が映り込んでしまいます。
その場合は、空のみスカイドーム化するなど、手を加えましょう。
[8]表情をつくる
MMDのモーションデータには口パクが入っているものが多数存在します。
表情も作ってより楽しめるモデルをつくりましょう。
まず、あ・い・う・え・お、それぞれの表情のテクスチャをつくります。
PMDエディタで顔の.xファイルを追加インポートします。
既存の顔に隠れるように、少し後ろの位置に配置します。
このとき表情>頂点/材質マスキングを使うと便利です。
そして追加した材質のテクスチャを張り替えます。
次に、表情欄で新規作成>頂点/材質マスキングで先ほど追加した顔を選択して、
表に出るように移動します。
名前を「あ」にし、分類をリップにして、保存します。

これを繰り返して残り4つの表情をつくります。
これで完成です。
インポートした際に新しく取り入れてきたボーンの親を既存の顔のボーンにつなげておきましょう。
[1]データ入手
[2]3Dモデルを見る
[3]3Dデータをつくる
[4]IKを組み込む
[5]モデルの調整
[6]MMDで動画をつくってみる
[7]背景をつくる
[8]表情をつくる
モデル作成手順簡易まとめ
①データ展開し、フォルダに必要ファイルをまとめる
②PMDEで読み込み、ボーンの位置調整、ウェイトを見つつ要らないボーンを削除、
ボーンのリネーム、テクスチャのリネームをする
③PMDで部位毎に保存
④各部位を読み込みボーンをつなげる(基本的に親が-1のものを適当に繋げる
⑤細かいウェイトの調整
⑥IK作成
⑦剛体作成(やりかたしらないけど。。。。。
[1]データ入手
2014/08/24追記
新しいソフトを発見したので追記しておきます。
(※このやりかたはこちらのブログを参照しました)
①「els_KOM.exe」をこちらからダウンロード
②「els_KOM.exe」と同一フォルダに展開したい.komファイルを入れる
③「els_KOM.exe」を起動し、「els_KOM.exe」のウィンドウ内に展開したい.komファイルをドロップする
④.komファイルの番号の名前がついたフォルダが新規作成され、ファイルが展開される
---
以下の方法でも可能ですが、ソフトが入手難となっています。
(※このやりかたはこちらのブログを参照しました)
①「python-2.7.1.msi」をインストール
②「KomExtractor.bat」と同一フォルダに.komファイルを入れる
(入手難となっています。「ElswordExtract1210.zip」などのワードで探せばみつかるかも・・・)
(※.komファイルはデフォルトで「C:\HanPurple\ELSWORD\data」にあります)
③「KomExtractor.bat」を起動
④カーソルのある部分(File Name:)に拡張子を抜いたファイル名を記入>エンター
⑤「3」を入力>エンター
⑥ファイルが展開される
膨大なファイルが展開されるので、ファイルを展開する際は新しいフォルダを作ることを強く推奨します。
---
XnViewで一部ファイルを楽に閲覧できます。
ファイル内訳は、キャラ3Dデータなら以下のとおりです。
015:アイシャ
016:アクセ
017:エルス
018:イヴ
019:レナ
020:レイブン
131:アラ
143:エレシス
148:エド
[2]3Dモデルを見る
①MMDの編集補助ソフト「PMDEditor(ver.1.0)」をダウンロード
②同一フォルダに.xと関連した.tgaを入れる
③編集窓でファイル→インポート→Xファイル→読み込む
EMのプロモアバを例に挙げて詳しく説明します。
data015.komを展開し、後の編集をしやすくするために、新しく空フォルダを作ります。
その中に「Mesh_Arme_AEM_Cash_Upbody_Sorted.X」と「Mesh_Arme_AEM_Cash_UpbodyA.tga」と
「MMesh_Arme_AEM_Cash_UpbodyB.tga」を入れます。
そして上記③の手順で読み込み、サイズを1/10にすると、このように読み込まれます。
ちなみに青い線と点はボーンといって、後ほど使うことになります。
ファイル→インポート→追加-Xファイル→読み込む を繰り返して、
他の部位と組み合わせることで、アバターシミュレーターとして利用できます。
表示される位置がずれている場合は、調節をしましょう。
View窓にて、一番左上にある、[ 選択:頂 面 骨 剛 J ]とある部分の頂が選択されてることを確認し、
該当範囲を選択し、わっかの外側にある矢印で移動させます。
オレンジ色の点々や青い線が邪魔な場合は、下部にあるアイコンを押し、選択解除をすると消えます。
また、テクスチャが表示されずに、真っ白の3Dモデルが表示される場合があります。
その場合はテクスチャ名が長すぎる場合があります。
この場合、上図のように「サイズオーバー!!」と表示されます。
テクスチャ名を削ればOKです。ファイル名と上図の部分を書き換えます。
余談ですが、この部分を変更することで、様々な表情や服色の変化ができます。
[3]3Dデータをつくる
3Dのボディを動かすためには「ボーン」というものが必要です。
その名の通り、3Dの体の骨の役割をします。
先述した青い線と点を使って、3Dを動かす準備をします。
エルソードのアバターのデータのボーンは、ボディーとだいぶずれているようです。
まずは、下図のように、ボディーとボーンを重ね合わせます。
View窓にて、一番左上にある、[ 選択:頂 面 骨 剛 J ]とある部分の
頂を選択解除、骨が選択されてることを確認、該当範囲を選択して、わっかの外側にある矢印で移動させます。
ボーンが表示されてない場合は、下部にあるアイコンを押し、左端の青い◎を選択すると表示されます。
下部アイコンの「正」を選択し、パース表現をなくすと合わせやすくなります。
図の赤い丸で囲ったボーンを目印にすると良いです。
ボーンの細かい位置調整はあとでいくらでもできるので、ここでの調整は大体の位置でOKです。
ボディの場所がずれている場合は、位置を調整します。
このとき、場所がずれていないファイルを追加インポートし、それに合わせて位置を整え、
整え終わったら材質欄から、目安にしたファイルを消すと楽に調整できます。
そして、テクスチャ名がサイズオーバーしてるので修正します。
以上が済んだらPMDで保存します。
これを繰り返して髪・顔・上衣・下衣・手・足を作ります。
慣れている人、構造を理解した人はこの時点で各部位の不要なボーンを
範囲選択で削除しておくと、後の編集のときに楽です。
次に、ボーンをつなぎ合わせます。
ボーンは、各部位に対応したボディにリンクしています。
上衣の足にあるボーンを使って、足のボディを動かすことはできません。
なので、各部位のボーンをつなぎ合わせていきます。
新しいPMDファイルを作成し、上衣と手のPMDファイルを読み込みます。
手のforearmの親を上衣のforearmに、上衣のforearmの子を手のforearmに書き換えます。
右と左があるので、右腕と左腕と2つの処理をします。
つながったかどうか確認してみましょう。
View窓の表示>モデルの変形確認、または、上部にある[小窓:表 選 ・・・]の中にあるTを選択します。
新しい窓が出てきます。
ボーンを選んで動かしてみます。
確認できたら要らないボーンを消していきましょう。
上衣のfingerとhand、手のfingerとhandとforearm以外を削除します。
削除のショートカットコマンドはdelです。
残るボーンはこのようになります。
(※クリックで拡大)
一旦保存して、次のファイルを作成します。
新しいPMDファイルを作成し、下衣と足のPMDファイルを読み込みます。
先ほどと同じ手順で、下衣が親になるようにthigh同士をつなぎ、要らないボーンを消します。
他のファイルも組み合わせていきます。
下衣のpelvisの親を上衣のpelvisへ、顔のheadの親を髪のheadへ、
髪のspine1の親を上衣のspine1へ、下衣のbone1.3.5.7の親を上衣のbone1.3.5.7へつなぎ、
要らないボーンを消します。
ボーンによって動く箇所は、ファイル毎によって多少違ってきます。
もしこの繋ぎ方でうまく行かない場合は、他の場所につなげるか、
次項のウェイト描写の記述を参考にしてください。
これで、3Dデータはできましたが、MMDで動かすには、
ボーンの名前をMMD用に変更しなくてはなりません。
ボーンの名前を以下のとおりに変更し、不要なボーンを削除します。
pelvis:センター
spine:下半身
spine1:上半身
neck:首
head:頭
clavicle:肩
upperarm:腕
forearm:ひじ
bone1:左スカート前
bone2:左スカート前先
bone3:右スカート前
bone4:右スカート前先
bone5:左スカート後
bone6:左スカート後先
bone7:右スカート後
bone8:右スカート後先
hand:手首
finger0:親指1
finger01:親指2
finger0nub:親指先
finger1:人指1
finger11:人指2
finger1nub:人指3
finger2:中指1
finger21:中指2
finger2nub:中指3
finger3:薬指1
finger31:薬指2
finger3nub:薬指3
thigh:足
calf:ひざ
foot:足首
toe:使わないのでfootとtoe0nubをつないで削除します。
toe0nub:つま先
COLLISION_SPHERE1_F:頭先
COLLISION_SPHERE2_U:上半身先
COLLISION_SPHERE3_L:下半身先
ATTACK_SPHERE2_Lfoo:使わないので削除します。
LRがあるものは、右左を記入します。
例:Bip01_L_Clavicle=左肩
ここまでできればMMDで動作確認をすることができます。
動作確認をするソフトは、「PMDEditor」の附属ソフト、「VMDView」でも行えます。
先ほどまで作っていたpmdファイルとモーションデータのvmdファイルを読み込んで動作確認しましょう。
(※画像は、MMDのサンプルファイルのきしめんのモーションを使用しています。)
しかしこのままでは、足が曲がってくれません。
なぜなら、MMDモデルの足にはIKというものが組み込まれているからです。
作った3Dモデルにも、IKを組み込んでいきましょう。
[4]IKを組み込む
下図のように、ボーンの種類を変更し、新しくIKボーンを作成します。
足のIKは足首の座標、つま先のIKはつま先の座標と同じ場所です。
該当ボーンをコピーして流用すると楽です。
該当ボーンを右クリック>追加>複製を最後尾に追加を選択します。
IK先の座標は、足はZ方向に+1.5ぐらい、つま先はY方向に-1ぐらいです。
そして、足IK先の親に足IK・つま先IK先の親につま先IK・つま先IKの親に足IK・足IKの親を-1につなぎます。
その後、足・ひざ・足首・つま先の影響IKボーンに、足IKの番号を記入します。
次にIKタブに移ります。
下図のように、IKリストの空白を右クリックして新規作成をします。
4つ新規作成し、IKの欄にそれぞれ足とつま先のIKの番号を記入します。
targetは、足IKは足首・つま先IKはつま先になります。
ループ回数は足は40、つま先は3です。
単位制限角度は、足は0.5、つま先は-1です。
影響下のボーンリストに、足IKは足とひざ、つま先IKは足首を追加します。
この並び順を間違えると、ヘンな方向に曲がります。
これで完成です。モデルの変換確認で動作確認してみましょう。
センターボーンを上下に動かして、足が曲がっていれば成功です。
もし、足が曲がらない場合は、ボーンの位置がおかしい場合があります。
足~足首のボーンを、ひざを中心に「く」の字状になるように配置してください。
ふとももをくっつけたい場合は、次項を参照してください。
構成は理解できたけど、いちいちIKをつくるのが面倒という方には
IK Makerというプラグインが便利です。
ここまでできればひとまず完成です。
あとは、ボーンの細かい座標調整をこころゆくまでどうぞ行ってください。
[5]モデルの調整
先ほどIKを作成して動作確認をしたら、おかしな点があったかと思います。
上記方法でモデルを作るとふとももが以下の画像のようにうまく動きません。
それを解消するために、ウェイト描画をします。
ウェイト描画で任意のボディとボーンを関連させることができます。
まず、下準備として、足のボディを少し離します。
やらなくてもいいですが、やっておくと作業しやすいです。
このとき表情>頂点/材質マスキングを使うと便利です。
次にView窓で、表示>ウェイト描画を開きます。
そして下衣の足のボーンを選択し、[開始]を押します。
すると黒や赤の点がたくさん出てきます。
関連させたい黒い点を赤く塗りつぶしていきます。
このとき、靴の足ボーンを選択して赤くなった点を参考にするとやりやすいです。
赤い点は描画モードの●、紫の点は◎でできます。
また、ウェイト値が100なら赤、50なら紫、0なら青になります。
この作業は消しゴムが使えず(使えるかもしれませんが方法不明)、
一つでも点を間違えてしまうと動作時に表示がおかしくなるので慎重に行いましょう。
また、エルソードのボーンの配置は基本的な初音ミクのモデルと少し違っています。
大きな違いとしては、腕の角度が違います。
調整しないまま踊らせると、違和感を感じるでしょう。
ボーンの位置を調整して、自然な動きをつくりましょう。
View窓の表示>モデルの変形確認、または、上部にある[小窓:表 選 ・・・]の中にあるTを選択します。
変形操作窓が出てきます。
肩の座標をz方向に10、腕のz方向を5、左右とも回転させます。
まっすぐ横に伸びてた腕がナナメ方向に傾きます。
ファイル>現在の形状で保存 します。
[6]MMDで動画をつくってみる
さておまちかねのMMDです。
MMDに慣れてる人は、この項目は飛ばして読んでください。
「MikuMikuDance」を起動します。
モデル操作の項目から[読込]ボタンで、先ほどまで作っていたPMDファイルを読み込みます。
お好みのモーションデータを取ってきて、ファイル>モーションデータ読込で、VMDを読み込みます。
任意の曲を、ファイル>WAVファイル読込で読み込みます。
右端の[再生]ボタンで、動きの確認ができます。
モデル操作の項目で、カメラ・照明・アクセサリを選択し、カメラワークや照明の調整をしてみましょう。
フレームの位置を選択して、該当項目を登録すれば、現在の状態を登録できます。
表示>座標軸表示をクリックしてチェックを外すと、座標軸が消えます。
これを消さないと、動画ファイル作成時に座標軸が映ってしまいますので、
不要の場合は必ず消しておきましょう。
できあがったら、動画ファイルをつくりましょう。
ファイル>AVIファイルに出力、任意のファイル名をつけて保存します。
録画フレームを入力します。先は0、後は動画の最後のフレームを入力します。
自動入力機能が無いようなので、これを入力しないと動画をつくることができません。
フレームレートは動画の滑らかさです。数字が小さいほど、カクついた動きになります。
数字が大きいほど、ファイル使用数は大きくなり、ファイル作成に時間を要するので、
デフォルトの30fps程度が丁度いいです。
その他はお好きに調整を行い、OKを押します。
動画作成中は時間がかかり、PCにも負担がかかります。
相当なハイスペックでない限り、PC操作はしないことをオススメします。
これで動画ファイルができます。
あとは任意のサイトにアップロードするなりして楽しみましょう。
ニコニコ動画にアップロードする際には、aviをmp4に変換しておくと良いです。
ニコニコ動画では、aviは100MBまでのものしかアップロードできません。
仮にアップロードできても、aviでアップロードするとものすごく画質が下がります。
なので、ほぼそのままの状態でアップロードできる、mp4やflvに変換することをおすすめします。
aviからmp4に変換するには、XMedia Recodeがおすすめです。
mp4でアップロードする際は、非課金会員の場合、
ファイルサイズは40MB、ビットレートは600kbまでになります。
ビデオタブのレート調整モードで調整して600kb未満になるように抑えましょう。
[7]背景をつくる
エルソードの背景を作ってみましょう。
方法はふたつあります。
1つはやり方は簡単ですが、表現に限界があります。
もう1つはリアルですが、膨大なファイル管理が必要です。
それぞれのやり方を記述します。
最初に簡単なほう。
まず、任意のソフトで4096*1024サイズの画像ファイルを作成します。
1016*708サイズのゲーム内SSを撮影し、4096*1024画像の真ん中あたりに貼り付けます。
移動してSSを撮影し、左右に画像をのばしていきます。
できたらbmpで保存します。
スカイドーム素材をダウンロードします。
「PMDEditor」で「スカイドーム(球).x」を開きます。
材質のテクスチャ素材を、先ほど作成した画像に書き換えて保存します。
PMDではなく、エクスポートから.xファイルで保存します。
MMD作業に移ります。
「MikuMikuDance」を起動します。
アクセサリ操作の項目から[読込]で、先ほど作成した.xファイルを読み込みます。
カメラ位置を足が地面につくように調整します。
これで簡易的にお好きな背景を作成できます。
もう1つ目の、リアルに背景を作る方法。
まずファイル展開をします。マップデータの内訳は以下の通りです。
023:街看板・露店
024:ルーベン1
025:ルーベン2
026:エルダー1
027:エルダー2
028:ベスマ1
029:ベスマ2
030:ペイター
031:アルテラ1
032:アルテラ2
099:ヘニル
101:ベルダー
110:ハーメル
このファイルの中には、今まで使ってきたxファイル・tgaファイルのほかに、
yファイル・ddsファイルが存在します。それぞれ3Dファイルとテクスチャファイルになります。
yファイルは、拡張子をyからxにすることで、xファイルとして使えます。
拡張子の変更には「ConvertX 」というソフトを使うと便利です。
ddsファイルは、「Paint.NET」というソフトで編集ができますが、
テクスチャ変更をしない場合は特に使用しません。
PMDエディタで、マップのxファイルを読み込みます。
複数選択して、いっぺんに読み込むことができるので、
同じマップで使用してるファイルだと思うものを一度に読み込んでしまいましょう。
倍率は0.01倍にします。
任意で調整を行い、1つのファイルとして、
pmdファイルではなく、エクスポートから.xファイルで保存します。
これで完成です。
「MikuMikuDance」を起動し、アクセサリ操作の項目から[読込]で、
先ほど作成した.xファイルを読み込めば、背景として使えます。
モノによっては空のモデル等の大きさが足りなくて、
カメラを移動すると白背景が映り込んでしまいます。
その場合は、空のみスカイドーム化するなど、手を加えましょう。
[8]表情をつくる
MMDのモーションデータには口パクが入っているものが多数存在します。
表情も作ってより楽しめるモデルをつくりましょう。
まず、あ・い・う・え・お、それぞれの表情のテクスチャをつくります。
PMDエディタで顔の.xファイルを追加インポートします。
既存の顔に隠れるように、少し後ろの位置に配置します。
このとき表情>頂点/材質マスキングを使うと便利です。
そして追加した材質のテクスチャを張り替えます。
次に、表情欄で新規作成>頂点/材質マスキングで先ほど追加した顔を選択して、
表に出るように移動します。
名前を「あ」にし、分類をリップにして、保存します。
これを繰り返して残り4つの表情をつくります。
これで完成です。
インポートした際に新しく取り入れてきたボーンの親を既存の顔のボーンにつなげておきましょう。
PR
カテゴリー
ブログ内検索
Copy right
Copyright(C) 2008 GCREST, Inc. All Rights Reserved. (C)Copyright 2008 NtreevSoft Co., Ltd. All Rights Reserved. (c)2006 Actozsoft, All right reserved. (c)2006 Gamepot Inc, All right reserved. ©2004 Ntreev Soft Co.,Ltd. All Rights Reserved. Exclusive License ©2004 HanbitSoft, Inc., All rights reserved. ©2004 Gamepot Inc., All rights reserved.
